Pokud zde nenajdete řešení případných problémů, popište svůj problém, základní parametry vašeho počítače a odešlete na adresu tech@silcom-multimedia.cz. K dispozici je rovněž naše horká linka (hotline) 602 521 678 (prac. dny 9:00-12:00 a 13:00-17:00).
DidaktaCZ projektor
Windows, MacOS, Linux, Chrome OS
Pro spouštění našich programů umístěných v cloudu jsme vytvořili vlastní tzv. projektor. Mezi jeho přednosti patří zejména zrychlení komunikace a automatické připojení k našim serverům, okamžitý celoobrazovkový režim a v neposlední řadě znemožnění přístupu žáků na jiné webové adresy. Projektor je primárně určen pro OS Windows. Dále pak podporujeme i méně používané operační systémy – MacOS (OS X) - https://www.silcom-multimedia.cz/_cs/download/DidaktaCZ-Setup-0.8.1.dmg (v případě problému se spuštěním viz. https://support.apple.com/cs-cz/HT202491), vybrané linuxové distribuce pro Intel/AMD procesory (https://www.silcom-multimedia.cz/_cs/download/DidaktaCZ-Setup-1.0.0.AppImage) a Chrome OS (Chromebooky) (https://www.silcom-multimedia.cz/_cs/download/DidaktaCZ_Setup-1.0.0_amd64.deb). Instalační postup pro Chrome OS naleznete zde.
Projektor pro OS Windows stahujte zde:
https://www.silcom-multimedia.cz/_cs/download/DidaktaCZ-Setup-1.0.0.exe
Některé antivirové programy (např. ESET) zakazují stahovat spustitelné soubory. Pokud je tak i ve vašem případě, stahujte zde:
https://www.silcom-multimedia.cz/_cs/download/DidaktaCZ-Setup-1.0.0-1.zip
Pro hromadnou, automatickou instalaci na vysoké počty počítačů nabízíme i MSI variantu instalátoru (doporučujeme pouze pro velmi zkušené uživatele, kteří pracují s různými deployment nástroji). Stahujte zde:
https://www.silcom-multimedia.cz/_cs/download/DidaktaCZ-Setup-1.0.0.msi
Po stažení soubor (v případě varianty ZIP rozbalte a poté) spusťte - instalační soubor nainstaluje vše potřebné všem uživatelům daného PC a vytvoří svého zástupce na ploše.
Po spuštění instalačního souboru se může objevit oznámení SmartScreen filtru programu Windows Defender – viz obrázek:
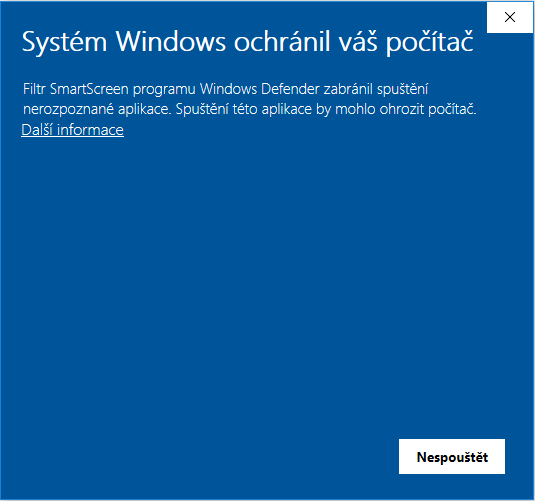
Pro pokračování v instalaci klikněte na odkaz Další informace a poté zvolte Přesto spustit.
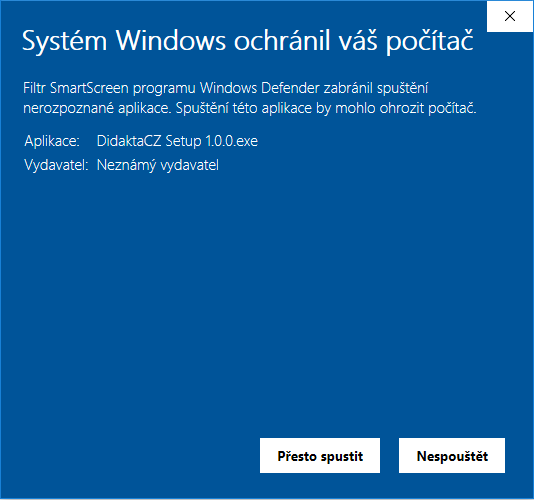 .
.
Android, iPadOS (pro využití na těchto OS je nutné provést rozšíření licence; licence se nevztahuje na žákovské PINy)
Návod pro spouštění tabletových verzí produktů SILCOM Multimedia.
Naše vybrané aplikace můžete na tabletech spouštět buď ve webových prohlížečích nebo
přímo z plochy daného zařízení. (Kvůli jednoduchosti a možnosti využití celé plochy displeje
doporučujeme spouštět přímo z plochy).
Pro spuštění ve webovém prohlížeči (Chrome, popř. Safari) vepište do adresního řádku www.didakta.cz a stiskněte Enter – zobrazí se vám knihovna s programy. Vybranou aplikaci spustíte tapnutím na její „obal“.
Upozornění: Byla zdokumentovaná chyba v mobilní verzi prohlížeče Chrome (verze 120.0.6099.43) – viz. https://bugs.chromium.org/p/chromium/issues/detail?id=1510149. Od verze 120.0.6099.230 je už vše v pořádku – pokud tedy máte verzi Chromu v uvedeném rozsahu, aktualizujte na nejnovější verzi. Případně použijte na Android zařízeních prohlížeče Firefox nebo Opera. Postupy níže popsané jsou pro tyto prohlížeče stejné.
Pro spouštění z plochy:
OS Android:
Po spuštění webového prohlížeče (Chrome) vepište do adresního řádku www.didakta.cz
V pravém horním rohu tapněte na ikonu s třemi vertikálními tečkami:
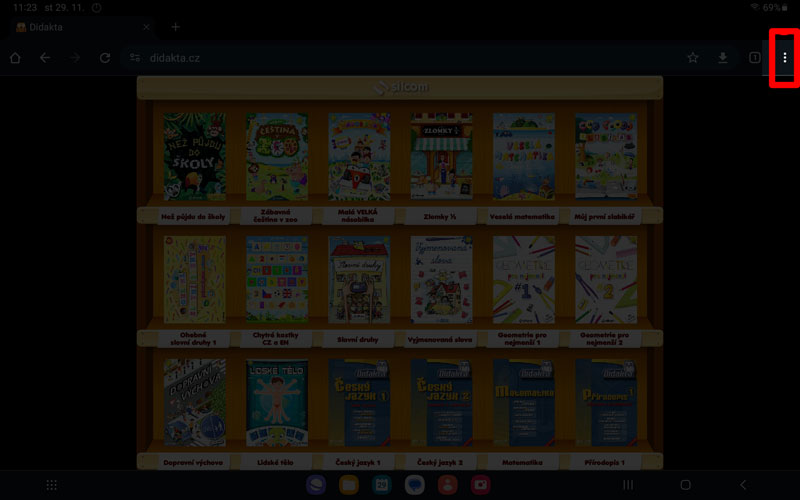
V kontextovém menu vyberte „Přidat na plochu“:
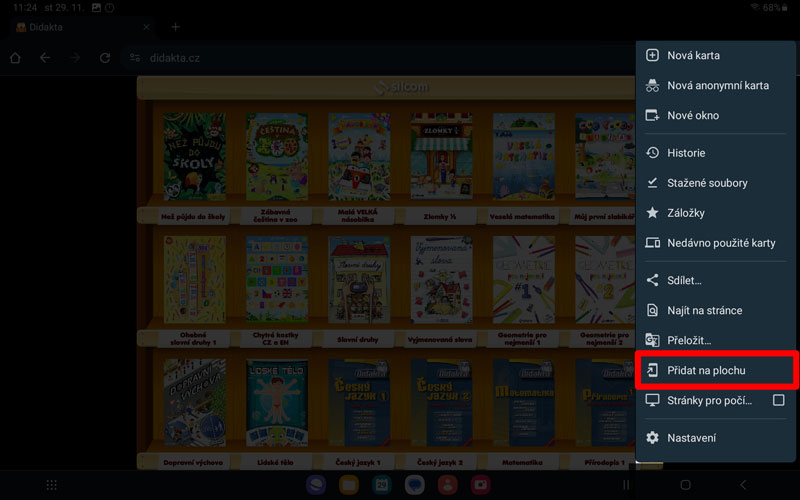
Tapněte na příkaz „Přidat“:
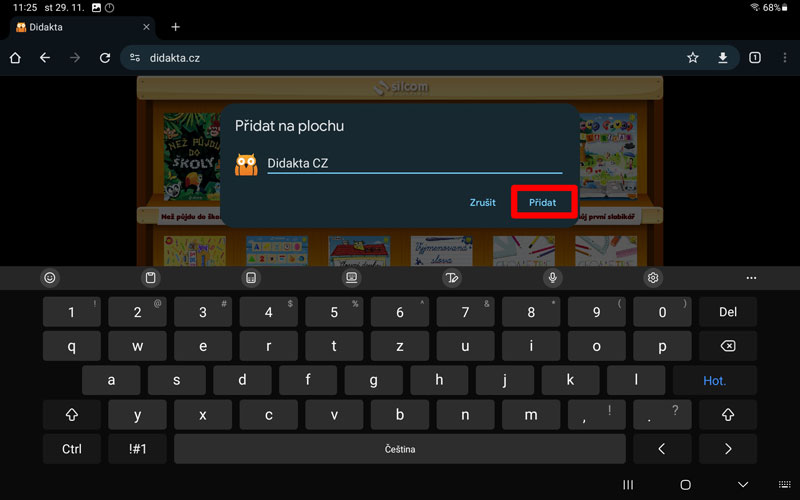
Ikona „sovičky“ se vám objeví na ploše – tapnutím na ni spustíte knihovnu s produkty:
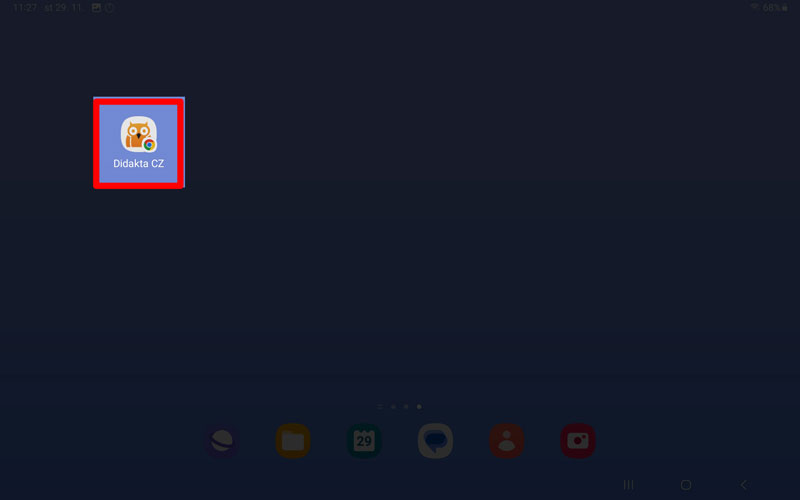
iPadOS:
Po spuštění webového prohlížeče (Chrome, Safari) vepište do adresního řádku www.didakta.cz
V pravém horním rohu tapněte na ikonu „Odeslat“:
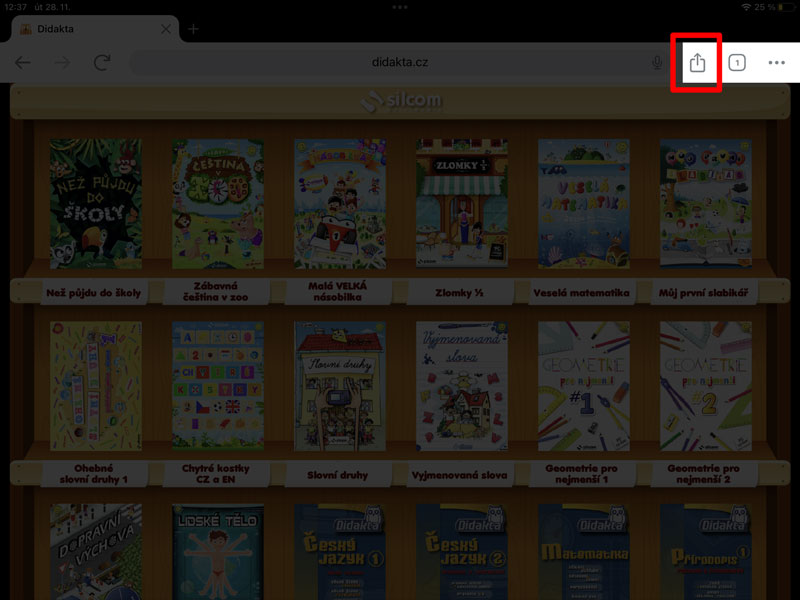
Posuňte se v kontextové nabídce dolů:
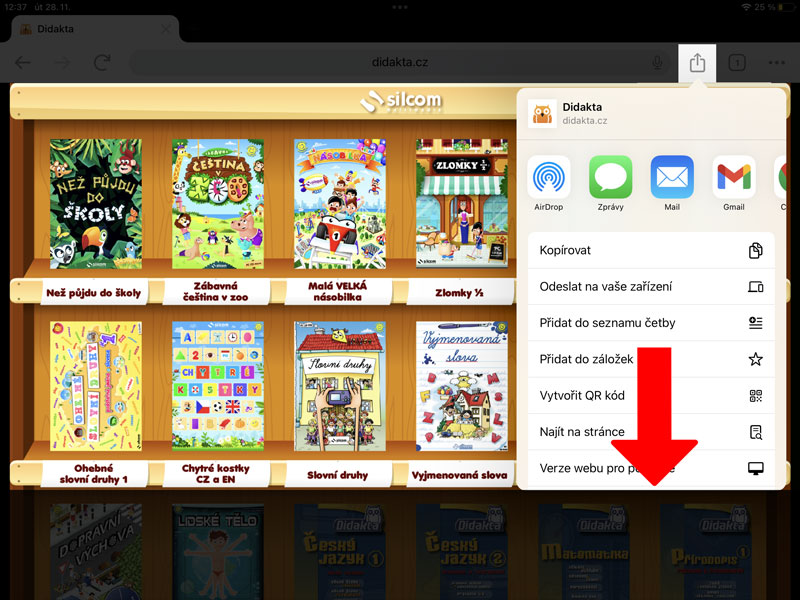
Vyberte položku „Přidat na plochu“:
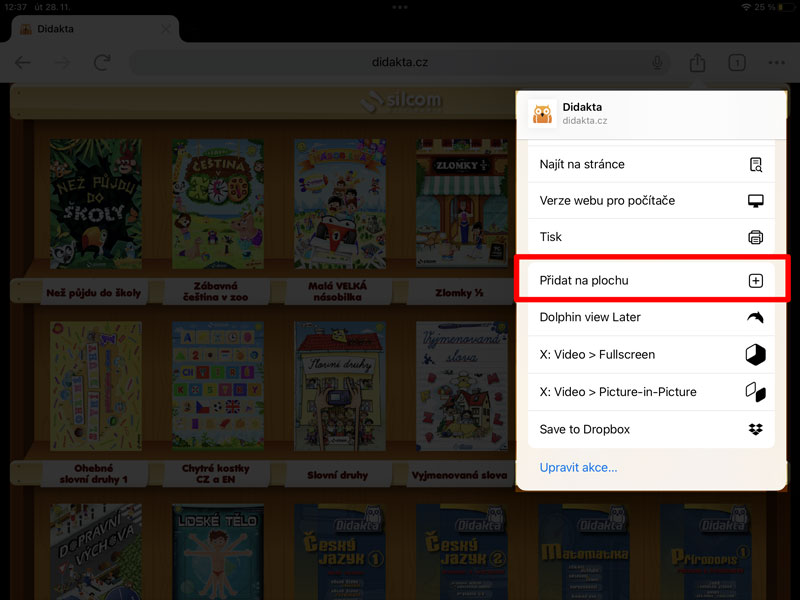
Tapněte na příkaz „Přidat“:
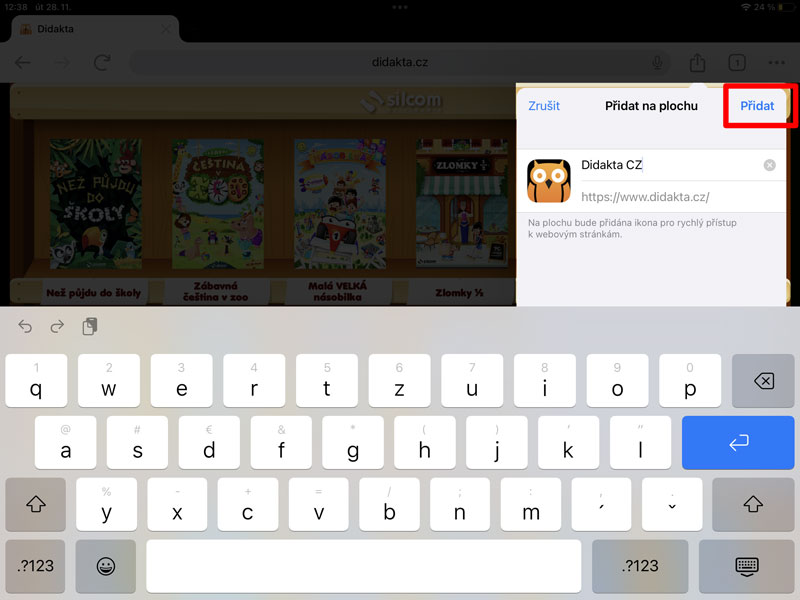
Ikona „sovičky“ se vám objeví na ploše – tapnutím na ni spustíte knihovnu s produkty:
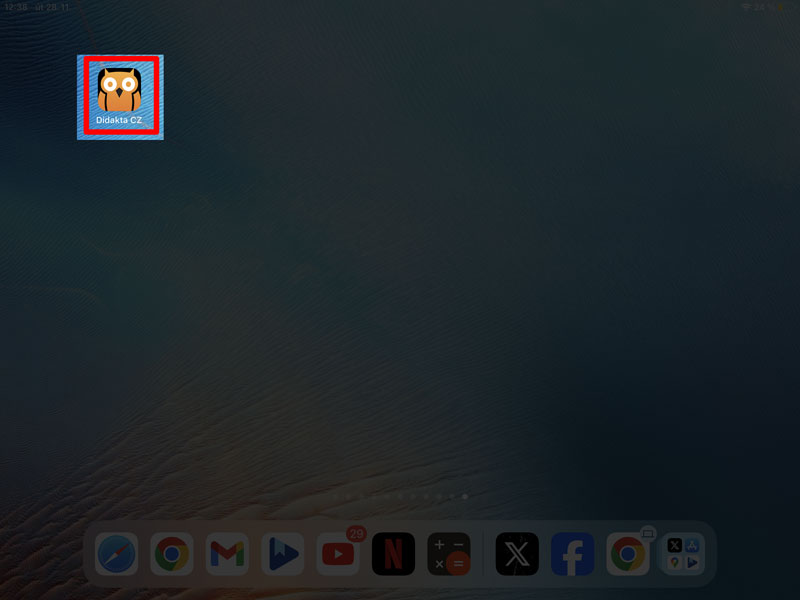
Všeobecné poznámky:
Programy jsou webové aplikace fungující ve webovém prohlížeči, nejedná se o nativní aplikace pro daný operační systém.
Vzhledem k malým rozměrům displejů nepodporujeme spouštění našich multimediálních aplikací na mobilních telefonech. Stejně tak nedoporučujeme vzhledem k povaze multimediálních aplikací menší než 10“ displej.
V případě pádu některé z aplikací, která ve větší míře vytěžuje paměť - zejména v situacích, kdy rozlišení displeje je velmi jemné a operační paměť RAM je malá, doporučujeme ukončit všechny ostatní aplikace, které zabírají paměť. (Tento případ by neměl nastat u tabletů, jejichž HW vybavení koresponduje s námi doporučenou konfigurací).
Minimální HW požadavky:
3 GB RAM, osmijádrový procesor, Android 12/13 nebo iPadOS 16/17, webový prohlížeč Chrome Mobile/Safari. Při splnění minimálních technických parametrů není zaručen optimální běh služby a funkčnost programů, může docházet k pádu systému pro nedostatek paměti (zejména v kombinaci nízké RAM a vysokého rozlišení displeje či nevýkonného procesoru).
Doporučené HW požadavky:
6 GB RAM pro OS Android, 4 GB RAM pro iPad OS, osmijádrový procesor, Android 12/13 nebo iPadOS 16/17, webový prohlížeč Chrome Mobile/Safari.
Nejčastější dotazy (FAQ)
Problém se spuštěním knihovny na tabletech iPad:
Po aktualizaci na iPadOS 18 nelze ze zástupce na ploše spustit knihovnu s programy DidaktaCZ (oranžová sovička).
Je potřeba smazat zástupce na ploše (oranžová sovička DidaktaCZ), který byl vytvořen v předešlé verzi iPadOS, a vytvořit jej znovu (viz návod - v prohlížeči Chrome/Safari - pravý horní roh - Odeslat/Přidat na plochu).
Problémy s tiskem v DidaktaCZ projektoru
U níže vyjmenovaných programů nelze korektně tisknout z DidaktaCZ projektoru - při pokusu o tisk pouze problikne černá obrazovka a neobjeví se tiskový dialog pro výběr tiskárny. Jedná se o tyto programy:
- Didakta Fyzika 2
- Didakta Chemie
- Slovní úlohy
- Česká republika a její kraje
- Evropská unie
- Všeználkovo safari
- Všeználek na venkově
- Všeználkova botanická zahrada
Napište si prosím na technickou podporu (tech@silcom-multimedia.cz) pro zaslání jednouživatelských off-line verzí uvedených programů zdarma, z nichž budete moci realizovat požadované tisky.
Windows 10 update 2004 - důležité upozornění!
Letošní květnová aktualizace Windows 10 (update 2004) se opět potýká s řadou chyb, které přiznal a uveřejnil sám Microsoft (víc zde https://docs.microsoft.com/en-us/windows/release-information/status-windows-10-2004).
Jedním z projevů těchto chyb může být nefunkčnost našich programů instalovaných v síťové i jednouživatelské verzi (netýká se online verzí programů spouštěných z www.didakta.cz). Proto doporučujeme v tuto chvíli neinstalovat update 2004, dokud Microsoft neopraví většinu chyb.
Do doby, než budou opraveny chyby ze strany výrobce OS, máme následující řešení:
- stáhněte si z našeho webu tyto DLL knihovny (zde ve společném archivu - knihovny.zip)
- rozbalte je do adresáře, ve kterém se nachází spustitelný *.exe soubor naší aplikace
- opakujte tento postup u každého adresáře s našimi aplikacemi
Problém se spuštěním programů na Windows 10
Při spuštění programu na OS Windows 10 vyskočí chybová hláška "Datová oblast předaná systémové službě je příliš malá." a program se nespustí.
Jedná se o problém samotných Windows 10, které zřejmě po provedených aktualizacích zaplní cache a některé aplikace nelze spustit. Použijte prosím nástroj Vyčištění disku (Start/Všechny aplikace/Nástroje pro správu Windows – pravým tlačítkem klikněte na Vyčištění disku – Další – Spustit jako správce) – viz obrázek:
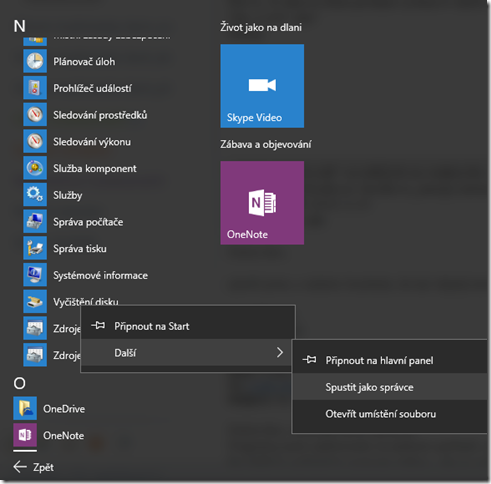
Potom označte všechny položky kromě "Soubory protokolu upgradu systému Windows" – viz obrázky – a dejte OK. Po vyčištění restartujte počítač.
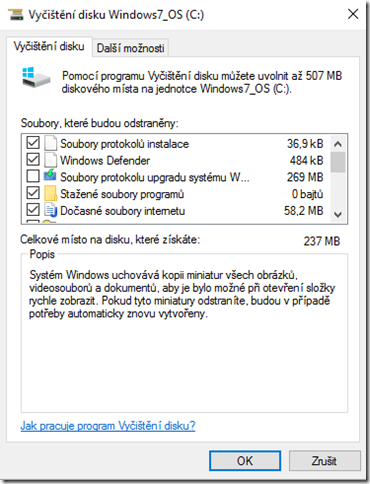
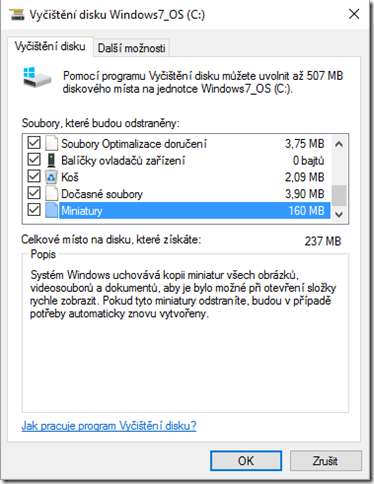
Program vyžaduje při následném spuštění opět aktivaci
Po zkopírování školní síťové multilicence do sdílené složky na serveru a vytvoření zástupce k exe souboru proběhne aktivace a spuštění programu na žákovské stanici pod Admin účtem v pořádku. Při následném spuštění programu na další žákovské stanici pod User účtem však program vyžaduje opět aktivaci.
Nejsou nastavena dostatečná oprávnění do složky na serveru, v níž je umístěn program – je potřeba, aby všichni uživatelé (žáci, učitelé) měli oprávnění číst a zapisovat do této složky na serveru - viz pdf návod k instalaci:
Protože se jedná o síťovou multilicenci, musí být všechny soubory a složky programu umístěny ve sdíleném adresáři na serveru (popř. počítači, který se chová ve vaší síti jako file-server), do kterého mají všichni uživatelé oprávnění pro čtení a zápis.
Pokud toto oprávnění číst a zapisovat do složky na serveru chybí, program nemůže ověřit a aktualizovat informace o licenci z licenčního souboru, který se nachází v této složce, a proto si vytvoří na lokální stanici na disku C:\ v profilu uživatele nový licenční soubor, který chce být znovu aktivován.
Chybové hlášení "Umístění není dostupné"
Po úspěšné aktivaci školní síťové multilicence se nespustí program, ale zobrazí se hláška podobná této vzorové hlášce, kde v uvedené cestě je mezera v názvu exe souboru: "Umístění není dostupné. K:\silcom\Dopravní výchova\dopr_výchova .exe odkazuje na umístění, které již není k dispozici. Umístění může být na pevném disku tohoto počítače nebo v síti..."
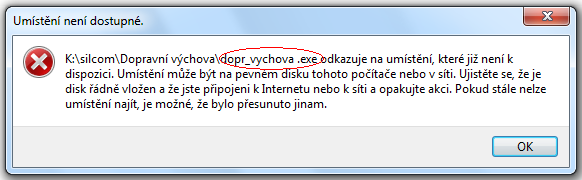 Nebyl proveden bod 2a – Zadání UNC cesty ve vlastnostech zástupce - viz pdf návod k instalaci. Místo písmene disku musí být cesty uvedeny ve tvaru UNC – tj. začínat dvojitým lomítkem – \nazev_serveru\adresar\...
Nebyl proveden bod 2a – Zadání UNC cesty ve vlastnostech zástupce - viz pdf návod k instalaci. Místo písmene disku musí být cesty uvedeny ve tvaru UNC – tj. začínat dvojitým lomítkem – \nazev_serveru\adresar\...
Stačí tedy ve Vlastnostech zástupce nahradit v řádcích "Cíl" a "Spustit v" písmeno disku (v tomto případě to je písmeno K:) UNC cestou, kterou to písmeno zastupuje a program bude fungovat.
Černá obrazovka v celoobrazovkovém režimu
(společný problém pro flashové verze programů - Didakta – upgrady 2014, Všeználci, Dopravní výchova, Slovní druhy, Vyjmenovaná slova, atd.)Po spuštění programu se objeví v celoobrazovkovém režimu pouze černá obrazovka, po stisku klávesy Esc nebo Alt+TAB se program přepne do okna a již jsou vidět všechny ovládací prvky. Jak vyřešit tento problém, aby program startoval korektně v celoobrazovkovém režimu?
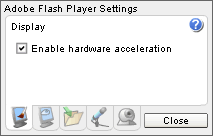 Jedná s o nastavení ve Flash Playeru, konkrétně hardwarové akcelerace grafiky. Po stisku klávesy Esc zmenšete program do okna, potom klikněte pravým tlačítkem myši kamkoliv do plochy okna a z nabídky vyberte Settings. Na záložce Display zrušte zatržení u "Enable hardware acceleration" – viz obrázek, potvrďte Close, zavřete a znovu spusťte program.
Jedná s o nastavení ve Flash Playeru, konkrétně hardwarové akcelerace grafiky. Po stisku klávesy Esc zmenšete program do okna, potom klikněte pravým tlačítkem myši kamkoliv do plochy okna a z nabídky vyberte Settings. Na záložce Display zrušte zatržení u "Enable hardware acceleration" – viz obrázek, potvrďte Close, zavřete a znovu spusťte program.
Program po úvodní obrazovce nepokračuje dále
(společný problém pro více programů)V programech naběhne pouze úvodní obrazovka, poté se program zastaví a nepokračuje dále. Po spuštění programu Slovní druhy na úvodní obrazovce nelze program ovládat, neboť je kurzor myši v pozadí "za budovou školy" a žádné z oken nereaguje. U programů Vyjmenovaná slova a Všeználek na venkově se po spuštění objeví pouze šedá obrazovka. V programu Všeználkova botanická zahrada při spuštění blikají najednou všechny volby v rozevřené knize, kurzor myši se nepohybuje, nelze na nic kliknout. Co způsobuje tyto problémy?
Takové chování programů se projeví pouze v případě, když na daném počítači jsou zastaveny zvukové služby - ikonka pro hlasitost (vpravo dole v liště Windows - vedle hodin) je přeškrtnutá červeným křížkem. Windows 7 tohle mohou dělat automaticky, když počítač není připojen k bedničkám nebo sluchátkům. Jednoduše připojte sluchátka nebo reproduktory, popř. zapněte ten zvuk kliknutím pravým tlačítkem myši na přeškrtnuté ikoně zvuku, vyberte položku "Zvuk" a poté na záložce "Přehrávání" vyberte "Speakers" (pokud je to zakázáno, dejte přes pravé tlačítko myši možnost Povolit).
Matematika na Divokém západě
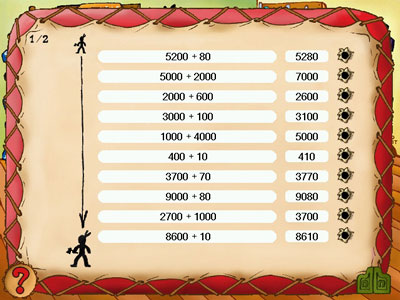 Proč nám program Matematika na Divokém západě vyhodnocuje v lokaci "Obchod (General store)" výsledky jako špatné, i když jsou vypočítány správně?
Proč nám program Matematika na Divokém západě vyhodnocuje v lokaci "Obchod (General store)" výsledky jako špatné, i když jsou vypočítány správně?
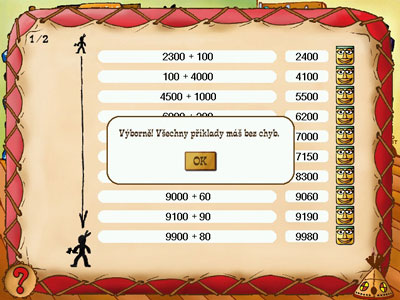 V této lokaci je kromě správného vypočítání příkladů potřeba ještě tyto vypočítané výsledky seřadit od nejmenšího po největší – viz nápověda v programu kliknutím na červený otazník vlevo dole na obrazovce.
V této lokaci je kromě správného vypočítání příkladů potřeba ještě tyto vypočítané výsledky seřadit od nejmenšího po největší – viz nápověda v programu kliknutím na červený otazník vlevo dole na obrazovce.
Windows 10, 11
Windows 10 update 2004 - důležité upozornění!
Letošní květnová aktualizace Windows 10 (update 2004) se opět potýká s řadou chyb, které přiznal a uveřejnil sám Microsoft (víc zde https://docs.microsoft.com/en-us/windows/release-information/status-windows-10-2004).
Jedním z projevů těchto chyb může být nefunkčnost našich programů instalovaných v síťové i jednouživatelské verzi (netýká se online verzí programů spouštěných z www.didakta.cz). Proto doporučujeme v tuto chvíli neinstalovat update 2004, dokud Microsoft neopraví většinu chyb.
Do doby, než budou opraveny chyby ze strany výrobce OS, máme následující řešení:
- stáhněte si z našeho webu tyto DLL knihovny (zde ve společném archivu - knihovny.zip)
- rozbalte je do adresáře, ve kterém se nachází spustitelný *.exe soubor naší aplikace
- opakujte tento postup u každého adresáře s našimi aplikacemi
Funkčnost v systémech Windows 7, 8, 10 a 11
Dne 10.1.2023 společnost Microsoft ukončila technickou podporu pro operační systémy Windows 7 a 8 (resp. 8.1). Z tohoto důvodu také my již neposkytujeme technickou podporu pro OS Windows 7 a 8. Pokud přesto stále používáte naše starší programy na uvedených nepodporovaných OS, níže uvedené postupy jsou stále platné.Naše tituly vydané před rokem 2008 (tj. Alíci, Didakty, Matematika na DZ, Všeználek to ví, Diktáty s piráty, ZOO, Klubíčka, Malá módní návrhářka, Einstein junior, Pexesománie) obecně vzhledem k datu vytvoření nepodporují operační systémy Windows 7 a 8 (viz. požadované konfigurace na přebalech titulů nebo na našich webových stránkách). Přesto je většina z nich funkční (viz. tabulka) jak v 32-bitové, tak i v 64-bitové verzi. Vzhledem k použitým vývojovým nástrojům v době tvorby produktů však i přes úspěšné výsledky testování nemůžeme zaručit plnou funkčnost našich programů v 64-bitových verzích Windows 7 a Windows 8, proto k těmto verzím neposkytujeme plnou podporu. V případě problémů se spuštěním našich programů na 64-bitové verzi Windows 7 lze využít Windows XP Mode (viz. níže).
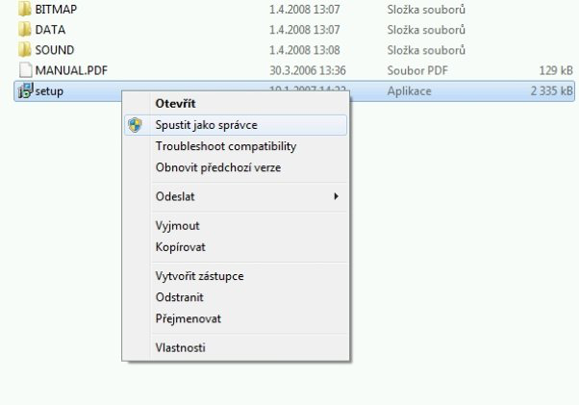 Doporučení pro instalaci
Doporučení pro instalaci
Nejobvyklejší příčinou potíží jsou administrátorská práva pro instalaci. Pokud má uživatel administrátorský účet (což je podmínka pro instalování programů), potom při zapnutém Řízení uživatelských účtů (UAC) doporučujeme instalovat programy kliknutím na soubor setup.exe pravým tlačítkem myši a poté výběrem možnosti  Spustit jako správce – viz obrázek:
Spustit jako správce – viz obrázek:
 V případě potíží při uvedeném postupu doporučujeme využít další možnost v nabídce - Odstranit potíže s kompatibilitou (Troubleshoot compatibility), poté zvolit Zkusit doporučená nastavení a postupovat podle pokynů na obrazovce:
V případě potíží při uvedeném postupu doporučujeme využít další možnost v nabídce - Odstranit potíže s kompatibilitou (Troubleshoot compatibility), poté zvolit Zkusit doporučená nastavení a postupovat podle pokynů na obrazovce:
Windows XP mode
Další možností, jak tituly instalovat a spustit pod Windows 7 je použití tzv. Windows XP Mode, který však bohužel není dostupný pro edice Windows 7 Home Basic a Home Premium (pouze pro Professional, Ultimate nebo Enterprise). XP Mode nabízí zdarma ke stažení přímo Microsoft, vědom si své zpětné nekompatibility se svými předešlými operačními systémy. Tento produkt naleznete na webové adrese http://www.microsoft.com/windows/virtual-pc/download.aspx. Nejprve je potřeba stáhnout a nainstalovat XP Mode (asi 450 MB), poté Windows Virtual PC (asi 10 MB). Bližší informace k oběma produktům naleznete na http://www.microsoft.com/windows/virtual-pc/support/default.aspx.
Aktualizace / Updaty
Problém se spuštěním knihovny na tabletech iPad:
Po aktualizaci na iPadOS 18 nelze ze zástupce na ploše spustit knihovnu s programy DidaktaCZ (oranžová sovička).
Je potřeba smazat zástupce na ploše (oranžová sovička DidaktaCZ), který byl vytvořen v předešlé verzi iPadOS, a vytvořit jej znovu (viz návod - v prohlížeči Chrome/Safari - pravý horní roh - Odeslat/Přidat na plochu).
Česká republika a její kraje
 Aktualizace k 8.11.2024 (vztahuje se na tituly zakoupené před tímto datem)
Aktualizace k 8.11.2024 (vztahuje se na tituly zakoupené před tímto datem)Byla aktualizována data v souvislosti s volbou nových krajských hejtmanů.
- Stáhněte si tento soubor update_CR.zip na svůj harddisk.
- Rozbalte adresář data z archívu a uložte jej na server nebo do počítače do adresáře, v němž máte překopírovaný obsah programu Česká republika a její kraje.
- Při dotazu o nahrazení původního souboru dataCR.xml potvrďte Ano.
Evropská unie
 Aktualizace k 31.4.2022
Aktualizace k 31.4.2022Byl zaktualizován program v souvislosti s vystoupením Velké Británie z EU.
Síťová verze:
- Stáhněte si tento soubor eu_update_sitova.zip na svůj harddisk.
- Programem Winzip rozbalte archív a jeho obsah (adresáře ag, data a soubor EU.aipexe) uložte na server do adresáře s programem Evropská unie.
- Při dotazu o nahrazení původních souborů potvrďte vždy Ano (nebo Ano všem).
Každé PC zvlášť:
- Stáhněte si tento soubor eu_update_single.zip na svůj harddisk.
- Programem Winzip rozbalte archív a jeho obsah (adresáře ag, data a soubor EU.aipexe) uložte na daném PC do adresáře s programem Evropská unie.
- Při dotazu o nahrazení původních souborů potvrďte vždy Ano (nebo Ano všem).
Didakta Přírodopis 2
 Aktualizace k 25.3.2022
Aktualizace k 25.3.2022Aktualizace obrazového materiálu.
- Stáhněte si tento soubor update_DID_PRI2.zip na svůj harddisk.
- Rozbalte adresář zdroje z archívu a nakopírujte jej na server nebo do počítače do adresáře, v němž máte uložený obsah programu Didakta Přírodopis 2.
- Při dotazu o nahrazení původního souboru potvrďte Ano.
Didakta - Němčina 1
 Aktualizace k 14.11.2016 (vztahuje se na novou verzi programu z roku 2014, zakoupenou před tímto datem)
Aktualizace k 14.11.2016 (vztahuje se na novou verzi programu z roku 2014, zakoupenou před tímto datem)Byly zaktualizovány datové soubory.
- Stáhněte si tento soubor update-did-nj.zip na svůj harddisk.
- Rozbalte adresář zdroje z archívu a uložte jej na server do adresáře, v němž máte umístěný obsah programu Didakta - Němčina 1.
- Při dotazu o nahrazení původních souborů potvrďte Ano všem.
Slovní druhy
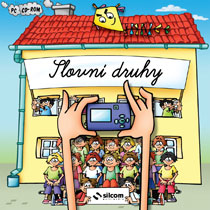 Aktualizace k 30.11.2013 (vztahuje se na tituly zakoupené před tímto datem)
Aktualizace k 30.11.2013 (vztahuje se na tituly zakoupené před tímto datem)Byla přidána možnost změny písma (z psacího na tiskací) ve hře Podtrhávání slov, byla zaktualizována datová část a opraveny chyby při tisku.
- Stáhněte si tento soubor update_sl_druhy.zip na svůj harddisk.
- Programem Winzip rozbalte adresář zdroje a soubor Slovní_druhy.exe z archívu a nakopírujte je na server do adresáře, v němž máte překopírovaný obsah CD-ROMu Slovní druhy.
- Při dotazu o nahrazení původních souborů potvrďte Ano (nebo Ano všem).
Vyjmenovaná slova
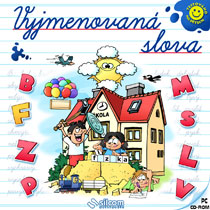 Aktualizace k 1.9.2013 (vztahuje se na tituly zakoupené před tímto datem)
Aktualizace k 1.9.2013 (vztahuje se na tituly zakoupené před tímto datem)Byly opraveny drobné chyby a zaktualizována datová část.
- Stáhněte si tento soubor update_vyj_sl.zip na svůj harddisk.
- Programem Winzip rozbalte adresář zdroje a soubor Vyjm_slova.exe z archívu a nakopírujte je na server do adresáře, v němž máte překopírovaný obsah CD-ROMu Vyjmenovaná slova.
- Při dotazu o nahrazení původních souborů potvrďte Ano (nebo Ano všem).
Evropská unie
 Aktualizace k 1.9.2011 (vztahuje se na tituly zakoupené před tímto datem)
Aktualizace k 1.9.2011 (vztahuje se na tituly zakoupené před tímto datem)Byly zaktualizovány datové soubory s údaji o HDP, nezaměstnanosti, obyvatelstvu, atd.
- Stáhněte si tento soubor update_EU.zip na svůj harddisk.
- Programem Winzip rozbalte adresář data z archívu a uložte jej na server do adresáře EU, v němž máte překopírovaný obsah CD-ROMu Evropská unie.
- Při dotazu o nahrazení původních souborů potvrďte vždy Ano (nebo Ano všem).
Slovní úlohy
 Aktualizace k 22.9.2010 (vztahuje se na tituly zakoupené před tímto datem)
Aktualizace k 22.9.2010 (vztahuje se na tituly zakoupené před tímto datem)Byly zaktualizovány datové soubory s příklady a spouštěcí exe soubor.
- Stáhněte si tento soubor update_SU.zip na svůj harddisk.
- Programem Winzip rozbalte adresář xml a soubor Sl_ulohy.exe z archívu a uložte je na server do adresáře, v němž máte překopírovaný obsah CD-ROMu Slovní úlohy.
- Při dotazu o nahrazení původních souborů potvrďte vždy Ano (nebo Ano všem).
Moje první slovíčka
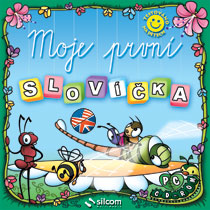 Aktualizace k 7.9.2010 (vztahuje se na tituly zakoupené před tímto datem)
Aktualizace k 7.9.2010 (vztahuje se na tituly zakoupené před tímto datem)Byly zaktualizovány spouštěcí exe soubor a datový soubor.
- Stáhněte si tento soubor update_MPS.zip na svůj harddisk.
- Programem Winzip rozbalte soubory Slovicka.exe a EN_slovicka.xml z archívu a uložte je na server do adresáře, v němž máte překopírovaný obsah CD-ROMu Moje první slovíčka.
- Při dotazu o nahrazení původních souborů potvrďte Ano.
Dobrodružná angličtina
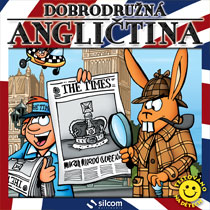 Aktualizace k 10.2.2010 (vztahuje se na tituly zakoupené před tímto datem)
Aktualizace k 10.2.2010 (vztahuje se na tituly zakoupené před tímto datem)Nejde spustit soubor Dobrodružná_angličtina.exe (problikne jen černé okno).
- Stáhněte si opravný soubor dobr_angl.exe
- Nakopírujte jej na server do adresáře, v němž máte zkopírovaný obsah CD-ROMu - původní exe soubor nahraďte tímto novým.
Byly aktualizovány datové soubory.
- Stáhněte si aktualizační archiv DobrAngl.zip, rozbalte jej a vzniklý adresář Data nakopírujte na server do adresáře, v němž máte zkopírovaný obsah CD-ROMu.
- Při kopírování se přepíšou původní soubory novými - vždy tedy potvrďte přepsání souborů.
Didakta - Dějepis
(verze zakoupená před školním rokem 2014/2015)
Byl aktualizován datový soubor k úloze typu SPOJOVAČKY.
- Stáhněte si tento soubor spoj.dat a nakopírujte jej na jednotlivé lokální stanice do adresáře s nainstalovanou aplikací - standardně je to složka C:\Program files\Didakta - Dějepis (pokud jste ji během instalace nezměnili).
- Při dotazu o nahrazení původního souboru potvrďte Ano.
Didakta - Chemie
(verze zakoupená před školním rokem 2014/2015)
Byl aktualizován datový soubor pro úlohu Neutralizace v tématu Chemický děj.
- Stáhněte si prosím tento soubor update_CHEMIE_n.zip na svůj harddisk.
- Rozbalte adresář CHEMIE z archívu a nakopírujte jej na server do adresáře, v němž máte překopírovaný obsah CD-ROMu Didakta - Chemie.
- Při dotazu o nahrazení původního souboru potvrďte Ano.
Byly aktualizovány datové a swf soubory.
- Stáhněte si tento soubor update_CHEM.zip na svůj harddisk.
- Programem Winzip rozbalte xml a swf soubory z archívu a uložte je na server do podadresáře CHEMIE, který se nachází v adresáři, do něhož jste zkopírovali obsah CD-ROMu Didakta - Chemie.
- Při dotazu o nahrazení původních souborů potvrďte Ano.
Didakta - Diktáty 1
(verze zakoupená před školním rokem 2014/2015)
Byly aktualizovány datové soubory.
- Stáhněte si tento soubor did_dik1.zip na svůj harddisk.
- Programem Winzip rozbalte 2 datové soubory z archívu a uložte je na jednotlivé lokální stanice do adresáře s nainstalovanou aplikací - standardně je to složka C:\Program files\Didakta - Diktáty 1 (pokud jste ji během instalace nezměnili).
- Při dotazu o nahrazení původních souborů potvrďte Ano.
Didakta - Matematika 2
(verze zakoupená před školním rokem 2014/2015)
Byl aktualizován datový soubor s příklady.
- Stáhněte si tento soubor Hra.dat a nakopírujte jej na jednotlivé lokální stanice do adresáře s nainstalovanou aplikací - standardně je to složka C:\Program files\Didakta - Matematika 2 (pokud jste ji během instalace nezměnili).
- Při dotazu o nahrazení původního souboru potvrďte Ano.
Didakta - Zeměpis
(verze zakoupená před školním rokem 2014/2015)
Byly aktualizovány datové soubory v souvislosti s vyřazením Pluta z kategorie planet.
- Stáhněte si tento soubor did_zem.zip na svůj harddisk.
- Programem Winzip rozbalte datové soubory z archívu a uložte je na disk do adresáře s nainstalovanou aplikací - standardně je to složka C:\Program files\Didakta-Zeměpis (pokud jste ji během instalace nezměnili).
- Při dotazu o nahrazení původních souborů potvrďte Ano.
Didakta - Diktáty 1
(verze zakoupená před školním rokem 2014/2015)
Byl aktualizován EXE soubor. Školám, které titul zakoupily v roce 2005, zašleme na požádání zdarma e-mailem aktualizovaný soubor.
Pište, prosím, na info@silcom-multimedia.cz
Didakta - Angličtina
(verze zakoupená před školním rokem 2014/2015)
V úloze Slovní zásoba / Nepatří do řady se při počtu příkladů nad 10 může objevit chybné vyhodnocení výsledků.
V případě, že máte starší verzi z roku 2001, kde se tato chyba vyskytuje, kontaktujte nás e-mailem nebo telefonicky a my Vám na požádání zdarma zprostředkujeme aktualizaci chybného exe souboru.
Didakta - Matematika
(verze zakoupená před školním rokem 2014/2015)
1. Při stisku tlačítka Tiskni může v určitých případech program nahlásit chybu a ukončit se.
2. Ikony v programu reagují mimo oblast, kde jsou umístěny.
- Stáhněte si tento soubor - matemat.zip (520 kB) na svůj harddisk.
- Programem WinZIP (pokud jej nemáte, čtěte zde) soubor rozbalte (na libovolné místo).
- Rozbalený soubor spusťte a postupujte dle nabídnutých možností.
- Počítač není třeba restartovat. Soubor opravuje oba uvedené problémy.
Didakta - Zeměpis
(verze zakoupená před školním rokem 2014/2015)
Během kontroly odpovědí v testových úlohách může uživatel klikáním na některá tlačítka docílit nestandartního chování programu.
- Stáhněte si tento soubor - zemepis.zip (440 kB) na svůj harddisk.
- Programem WinZIP (pokud jej nemáte, čtěte zde) soubor rozbalte (na libovolné místo).
- Rozbalený soubor spusťte a postupujte dle nabídnutých možností.
- Počítač není třeba restartovat.
Didakta - Geometrie 1
(verze zakoupená před školním rokem 2014/2015)
Po spuštění nebo po přechodu hlouběji do programu hlásí RunTime error a odmítá pokračovat.
- Stáhněte si tento soubor - geom1.exe (2,1 MB) na svůj harddisk a zkopírujte jej na místo stávajícího exe souboru (nejčastěji C:\Program Files\Didakta Geometrie 1).
- Při dotazu, zda má být soubor nahrazen novým potvrďte Ano.
- Pokud tato výměna nepomůže k odstranění problému, stáhněte si ještě soubor msstdfmt.exe (171 kB) na svůj harddisk a spusťte jej (např. dvojitým poklepáním myší v Průzkumníku).
- Po restartování počítače už by aplikace měla bez problémů běžet.
WinZIP
Nejrozšířenější program, sloužící ke komprimaci (zmenšení) souborů. Stáhnout jej můžete přímo z oficiálních stránek www.winzip.com. Po nainstalování je program vždy automaticky spuštěn, jakmile poklepete na jakýkoliv soubor s příponou .zip. V okně programu uvidíte soubory jež jsou v zip-souboru obsaženy (zkomprimovány). Pro rozbalení stačí kliknout na ikonu Extract a určit cílový adresář, do nějž se mají soubory rozbalit.
Starší, již nepodporované programy
Dne 10.1.2023 společnost Microsoft ukončila technickou podporu pro operační systémy Windows 7 a 8 (resp. 8.1)
Z tohoto důvodu také my již neposkytujeme technickou podporu pro OS Windows 7 a 8. Pokud přesto stále používáte naše starší programy na uvedených nepodporovaných OS, níže uvedené postupy jsou stále platné.
Alík - Můj první slabikář, Alík - Veselá matematika
V programech se přehrávají animace v samostatných oknech a na místech původních animací se objeví bílé plochy. Jak se dá tento problém odstranit?
Bílé plochy a přehrávání animací v samostatných oknech jsou způsobeny tím, že obsah CD-ROMu byl zkopírovaný na server do adresáře, který má ve svém názvu mezeru. Instalační manuál obsahuje upozornění, že by cílový adresář na serveru, resp. celá cesta k němu, neměl obsahovat mezeru v názvu. Řešením je tedy přejmenování tohoto adresáře, příp. přesun jinam, aby došlo ke změně cesty - ideální název adresáře je třeba ALIK_SLAB (ALIK_MAT), nebo pokud je vnořený v jiných adresářích, tak například K:\VÝUKA\PROGRAMY_SILCOM\ALIK_SLAB (čili aby se v celé cestě nevyskytla mezera).
Tuto změnu je však potřeba provést také v souboru C:\WINDOWS\ALIK.INI (na lokální stanici), a to 2 možnými způsoby:
- automaticky – přeinstalováním programu z přejmenovaného (přesunutého) adresáře
- ručně – otevřením souboru v Poznámkovém bloku a upravením CD cesty, která směřuje na server do příslušného adresáře
Zábavná čeština v ZOO, Diktáty s piráty
Při instalaci titulu se objeví hlášení: "Instalační program nelze spustit s UNC cestou. Vytvořte platné síťové spojení a spusťte znovu instalaci."
Podmínkou korektní instalace je, aby disk serveru byl nasdílen (namapován) na straně klienta (lokální žákovská stanice) jako písmeno. Tedy aby cesta k instalačnímu souboru byla např. K:\ZOO\Setup.exe. V případě, že máte cestu na server ve tvaru např. \Server\D\ZOO\Setup.exe , musíte na každé lokální stanici připojit sdílený disk serveru pod určitým písmenem (např. K:).
Tituly Didakta a Matematika na Divokém západě
Při spuštění titulu se pod žákovským účtem objeví hláška: "Run-time error 75. Path/File access error". Pod administrátorským účtem jde program bez problémů spustit. V čem je problém?
Problém je v nastavení práv skupině Users(žáci) na lokální stanici - chybová hláška se objeví ve chvíli, kdy program chce na disku vytvořit datový soubor s výsledky žáků. Vy máte zřejmě příliš omezená práva pro žáky, kteří nesmějí vůbec zapisovat na disk. Řešení je následující - na dané žákovské stanici zpřístupněte složku Didakta Angličtina 1 - stačí jen tuto, tudíž systém tím nebude nijak ohrožen - pro uživatele skupiny Users s právem zápisu na disk. Cesta k této složce je - pokud jste ji během instalace nezměnili - C:\Program files\Didakta - Angličtina 1.
pro Windows 2000:
Klikněte na tuto složku pravým tlačítkem myši a v nabídce vyberte Sdílení. V nově otevřeném okně klikněte na záložku Zabezpečení - zde máte možnost zatrhnout právo zápisu (popř. úplné řízení) pro skupinu Users.
pro Windows XP Home:
V tomto OS nelze vypnout zjednodušené sdílení souborů a proto nelze nastavovat zabezpečení složek pro jednotlivé uživatele (např. Users) zvlášť. Řešením je přeinstalovat program do sdílené složky, která je přístupná všem uživatelům - tedy do složky C:\Documents and Settings\All Users\Dokumenty - zde mohou zapisovat i uživatelé s omezeným oprávněním.
pro Windows XP Professional:
V tomto OS můžete buď použít postup jako u Windows XP Home, nebo změnit zabezpečení dané složky. Pokud je však zapnuto zjednodušené sdílení, je potřeba jej nejprve vypnout. Poklepejte na ikonu Tento počítač na ploše. V nabídce Nástroje klepněte na příkaz Možnosti složky. Klepněte na kartu Zobrazení a zrušením zaškrtnutí políčka Použít zjednodušené sdílení souborů (doporučeno) vypněte zjednodušené sdílení souborů. Další postup (změna zabezpečení složky) je stejný jako u Windows 2000.
Stejný princip řešení problému platí i pro Matematiku na Divokém západě a ostatní tituly Didakta - vždy je třeba zpřístupnit danou složku v C:\Program files (pokud při instalaci nebyl změněn cílový adresář).
Při spuštění souboru setup.exe
Při spuštění souboru setup.exe se objeví hláška: "Setup fatal error. Unable to generate installation log file".
Tato hláška se objeví v případě, že nemáte dostatečná práva pro instalaci. Je potřeba přihlásit se ke stanici pod administrátorským účtem s plnými právy instalovat programy.
Didakta-Geometrie 1 na Windows 2000
Při instalaci titulu Didakta-Geometrie 1 na Windows 2000 se objeví hláška: "Setup cannot continue because some system files are out of date on your system...".
Najeďte do adresáře C:\WINNT\SYSTEM32 a najděte soubor msimg32.dll. Tento soubor přejmenujte třeba na msimg32_old.dll a poté opět spusťte instalaci Geometrie 1.
Instalace některého z titulů na Windows XP
Při instalaci některého z titulů na Windows XP se objeví hláška: "Setup cannot continue because some system files are out of date on your system...".
Odpověď - 1. ZPŮSOB:
Současným stisknutím kláves Ctrl+Alt+Delete spusťte Správce úloh. Klikněte na záložku Procesy a ukončete proces s názvem gcasServ.exe. Poté znovu spusťte instalaci produktu.
Odpověď - 2. ZPŮSOB:
Spusťte Nástroj pro konfiguraci systému (přes tlačítko Start\Spustit…\msconfig). Klikněte na záložku Po spuštění a odznačte položku gcasServ. Potvrďte OK a restartujte počítač. Poté znovu spusťte instalaci produktu. Po úspěšné instalaci vraťte do původního stavu položku gcasServ v Nástroji pro konfiguraci.
Problémy se zobrazením na interaktivních tabulích INTERWRITE
Při spuštění některého z programů, který se přepíná do rozlišení 640x480 (starší Didakty, tituly Alík, Matematika na DZ), se u starších typů interaktivní tabule INTERWRITE vyskytovaly problémy s nekorektním zobrazením programu a nemožností ovládání (posunuté klikací plochy, apod.).
Řešení tohoto problému spočívá v aktualizaci softwaru interaktivní tabule (Interwrite Workspace). Tato aktualizace může být provedena 2 způsoby:
- Kontaktujte svého dodavatele interaktivní tabule, který by Vám měl být schopen zajistit nejnovější software pro Váš produkt.
- Nejnovější verze se dají najít a stáhnout přímo z internetu, např. zde http://www.makeno.cz/interwrite/down.php
Postup instalace a aktivace
Instalace a aktivace produktu (síťová multilicence)
Před instalací a aktivací programu se prosím řádně seznamte s licenčními podmínkami v přiloženém Licenčním ujednání. Uschovejte si prosím obal produktu nebo e-mail se sériovým číslem. Bez on-line aktivace nelze produkt spustit, využívat služeb hot-line, ani požádat o nový aktivační klíč v případě ztráty původního aktivačního klíče.
AKTIVACI PRODUKTU ZADÁNÍM SÉRIOVÉHO ČÍSLA PROVEĎTE POUZE NA ŠKOLNÍ POČÍTAČOVÉ SÍTI!
V případě nedodržení aktivačních postupů a znehodnocení sériového čísla programu je nutné zažádat o nové sériové číslo – tato
služba je zpoplatněna (300 Kč).
Protože se jedná o síťovou multilicenci, musí být všechny soubory a složky programu umístěny ve sdíleném adresáři na serveru (popř. počítači, který se chová ve vaší síti jako file-server). Současně je potřeba nastavit pro všechny uživatele oprávnění k zápisu do licenčního souboru (*.lic), který se nachází v adresáři s programem. Pro úspěšnou aktivaci produktu je rovněž nezbytné funkční internetové připojení na jakékoli lokální pracovní stanici.
Celý instalační a aktivační proces spočívá v těchto bodech:
- překopírování celého obsahu CD-ROMu na sdílený disk serveru. V případě el. verze se jedná o stažení zip souboru z linku v mailu, rozbalení archívu a uložení na sdílený disk serveru + nastavení oprávnění k zápisu - viz předchozí odstavec.
- vytvoření zástupce k spustitelnému exe souboru, nastavení UNC cesty (pokud je potřeba - viz níže bod 2a) a zkopírování tohoto zástupce na všechny pracovní stanice
- aktivace zadáním sériového čísla na jakékoli pracovní stanici, která je pevnou součástí sítě - nikdy ne přímo na serveru!
Postup podrobně:
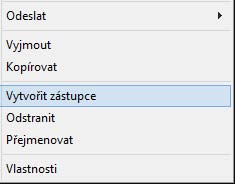 Překopírování obsahu CD-ROMu (u el. verze stažení zipu, rozbalení a uložení) na sdílený disk serveru
Překopírování obsahu CD-ROMu (u el. verze stažení zipu, rozbalení a uložení) na sdílený disk serveru
Překopírujte celý obsah CD-ROMu (tj. všechny soubory a složky) na sdílený disk serveru do předem vytvořeného adresáře. Po překopírování obsahu již není nutná přítomnost CD-ROMu v mechanice. V případě el. verze je po stažení zip souboru z linku v mailu potřeba nejprve tento archív (zip soubor) rozbalit a uložit vzniklé soubory na sdílený disk serveru
- Vytvoření zástupce ke spustitelnému exe souboru na serveru
Ve sdíleném síťovém adresáři, do nějž jste zkopírovali obsah CD-ROMu, klikněte pravým tlačítkem myši na spustitelný soubor *.exe a zvolte možnost Vytvořit zástupce – viz obr.
- Zadání UNC cesty v cíli zástupce
Tento krok je nezbytný pouze v případě, kdy na lokálních stanicích je sdílený disk serveru namapován pod určitým písmenem (např. K:\). Jestliže je sdílený disk připojen s úplnou síťovou cestou (tj. UNC cestou, která vždy začíná dvojitým lomítkem – např. \Server\Aplikace\Programy), můžete tento krok přeskočit a přejít na bod b. Zkopírování zástupce na jednotlivé pracovní stanice.
Přejděte na lokální stanici, v adresáři na serveru najděte vytvořeného zástupce, klikněte na něj pravým tlačítkem myši a zvolte možnost Vlastnosti. V řádcích "Cíl" a "Spustit v" začíná cesta písmenem (např. K:\) – viz obr. 1. Klikněte na tlačítko Otevřít umístění souboru (viz obr. 2). Otevře se nové okno a současně se automaticky změní cesta ve vlastnostech zástupce v řádcích "Cíl" a "Spustit v" na žádoucí UNC cestu začínající dvěma lomítky – viz obr. 3. Nyní stačí jen potvrdit OK.
obr 1.
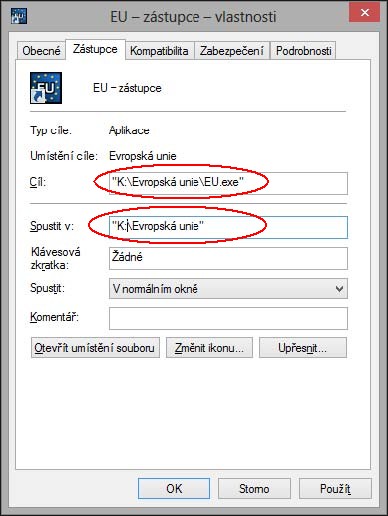 obr 2.
obr 2.
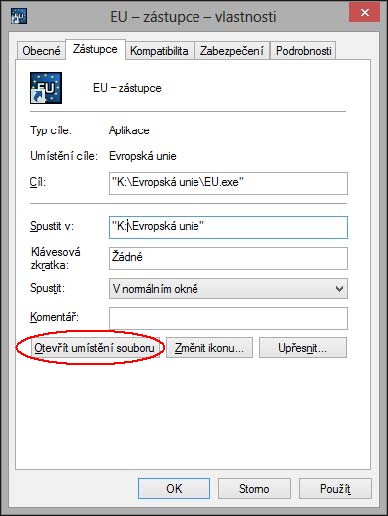 obr 3.
obr 3.
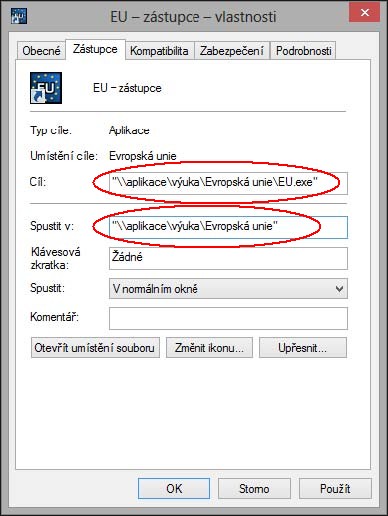
- Zkopírování zástupce na jednotlivé pracovní stanice
Po nastavení UNC cesty nakopírujte zástupce ze serveru na jednotlivé pracovní stanice do umístění na Plochu:
Pro Windows 10, 11: C:\Users\Public\Desktop
- Zadání UNC cesty v cíli zástupce
- Aktivace produktu vložením sériového čísla na lokální stanici
Přihlaste se prosím na jakékoli lokální pracovní stanici pod účtem Administrátora. Najděte zástupce programu (viz předchozí body), spusťte jej a pokračujte v aktivaci produktu podle instrukcí na obrazovce.
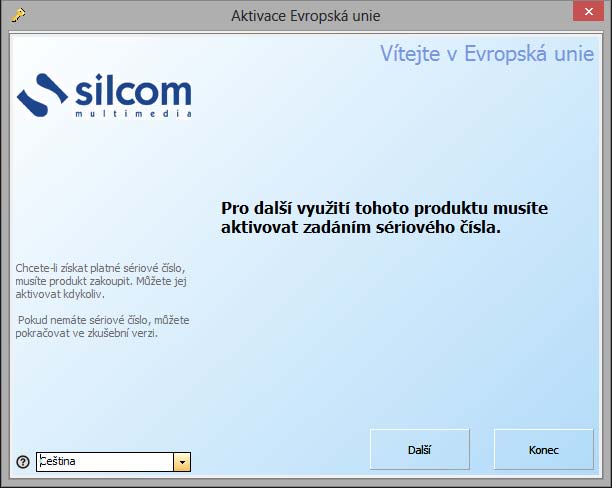 Krok 1.
Krok 1.
Klikněte na tlačítko "Další".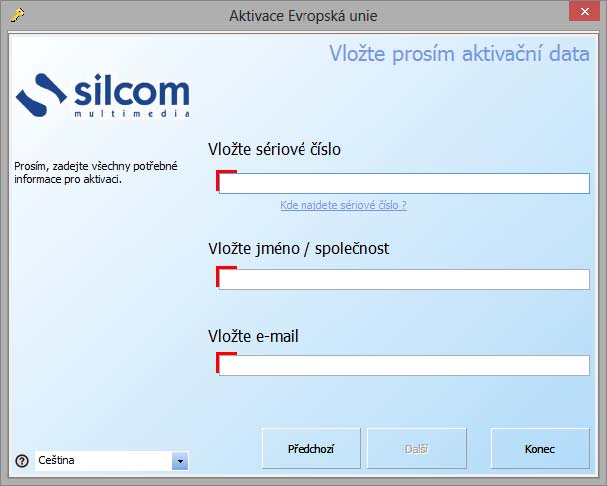 Krok 2.
Krok 2.
Do prvního řádku vložte sériové číslo, které najdete na štítku uvnitř obalu. Dále vložte název a adresu školy, která licenci zakoupila a platný e-mail.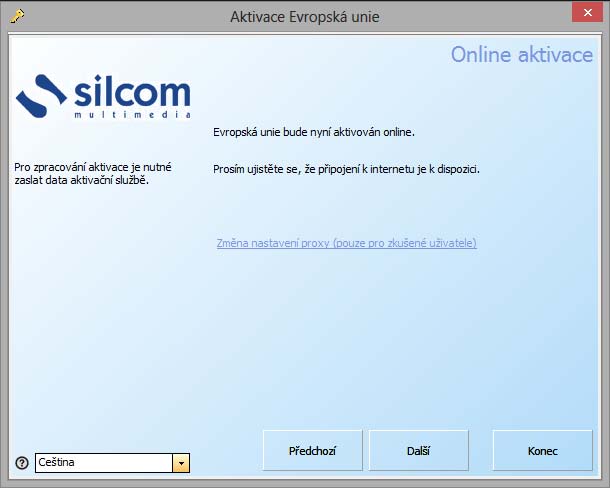 Krok 3.
Krok 3.
Klikněte na tlačítko "Další".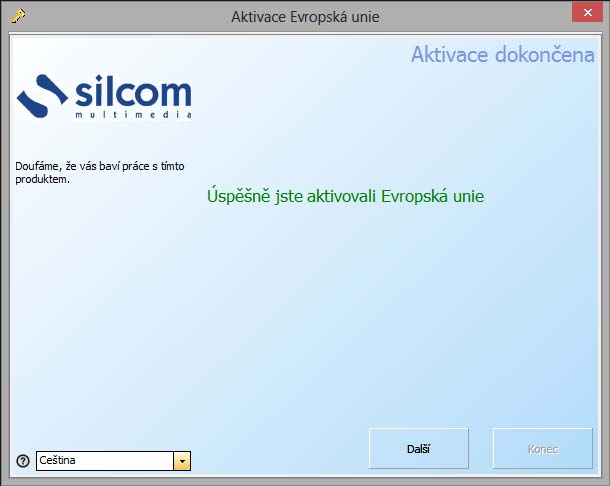 Krok 4.
Krok 4.
Pokud jste vložili správné sériové číslo a proběhla online aktivace, úspěšně jste zaktivovali produkt. Kliknutím na "Další" je proces aktivace ukončen a automaticky se spustí program.Aktivaci je potřeba provést pouze jednou na jedné pracovní stanici – na dalších stanicích v síti se po kliknutí na zástupce již rovnou spustí program.
- Deaktivace produktu
V případě nutnosti deaktivace pracovních stanic (např. z důvodu poruchy nebo výměny hardwaru) kontaktujte pro získání přesného postupu technickou podporu SILCOM Multimedia, s.r.o. – viz níže.
Pokud máte další dotazy ohledně aktivace a spuštění programu, nebo v případě technických problémů se na nás rovněž neváhejte
obrátit.
Kontakt: tech@silcom-multimedia.cz
PDF soubor s popisem instalace a aktivace produktu (síťová instalace) můžete stáhnout zde -> instalace-a-aktivace-produktu.pdf
Instalace a aktivace produktu (single multilicence)
Před instalací a aktivací programu se prosím řádně seznamte s licenčními podmínkami v přiloženém Licenčním ujednání. Uschovejte si prosím obal produktu nebo e-mail se sériovým číslem. Bez on-line aktivace nelze produkt spustit, využívat služeb hot-line, ani požádat o nový aktivační klíč v případě ztráty původního aktivačního klíče.
AKTIVACI PRODUKTU ZADÁNÍM SÉRIOVÉHO ČÍSLA PROVEĎTE NA KAŽDÉ STANICI V BUDOVĚ ŠKOLY, PRO KTEROU BYLA UDĚLENA LICENCE!
V případě nedodržení aktivačních postupů a znehodnocení sériového čísla programu je nutné zažádat o nové sériové číslo – tato
služba je zpoplatněna (300 Kč).
Celý instalační a aktivační proces spočívá v těchto bodech:
- stažení zip souboru z linku v mailu, rozbalení archívu a uložení vzniklých souborů na pevný disk
- vytvoření zástupce k spustitelnému exe souboru a zkopírování tohoto zástupce na Plochu pro všechny uživatele
- aktivace zadáním sériového čísla
Upozornění:
Celý instalační a aktivační proces je potřeba opakovat na každé pracovní stanici, přičemž na každém počítači je vždy potřeba
aktivovat tzv. "čistou" verzi programu, tj. takovou, která dosud nebyla aktivována na jiném PC. Nelze tedy postupovat tak, že se
provede aktivace na 1 PC, potom se zkopírují soubory a přenesou na jiný počítač.
Postup podrobně:
- Stažení zip souboru a rozbalení na pevný disk počítače
Po stažení zip souboru z linku v mailu je potřeba nejprve tento archív (zip soubor) rozbalit na pevný disk počítače (nebo přenosný flash disk). Pokud k přenosu dosud neaktivovaných programů na jednotlivé počítače použijete tento USB flash disk, ihned po zkopírování programů na cílovou stanici vyjměte USB disk z počítače a teprve potom pokračujte dál podle postupu.
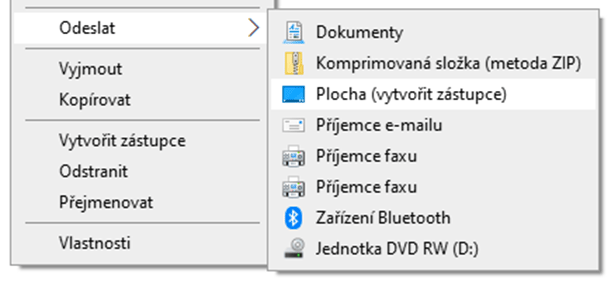 Vytvoření zástupce ke spustitelnému exe souboru
Vytvoření zástupce ke spustitelnému exe souboru
V nově vytvořeném adresáři, vzniklém rozbalením archívu, klikněte pravým tlačítkem myši na spustitelný soubor *.exe a zvolte možnost Odeslat->Plocha (vytvořit zástupce) – viz obr.
- Aktivace produktu vložením sériového čísla na lokální stanici
Přihlaste se prosím na jakékoli lokální pracovní stanici pod účtem Administrátora. Najděte zástupce programu (viz předchozí body), spusťte jej a pokračujte v aktivaci produktu podle instrukcí na obrazovce.
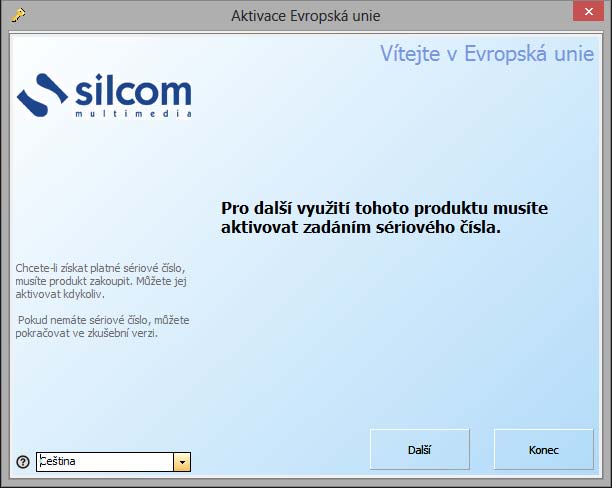 Krok 1.
Krok 1.
Klikněte na tlačítko "Další".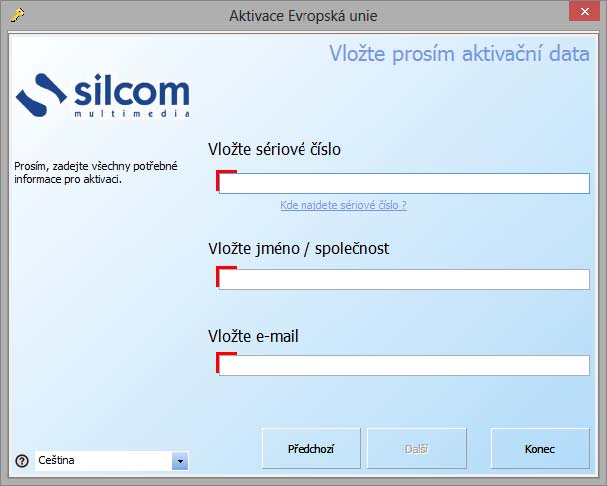 Krok 2.
Krok 2.
Do prvního řádku vložte sériové číslo, které najdete na štítku uvnitř obalu. Dále vložte název a adresu školy, která licenci zakoupila a platný e-mail.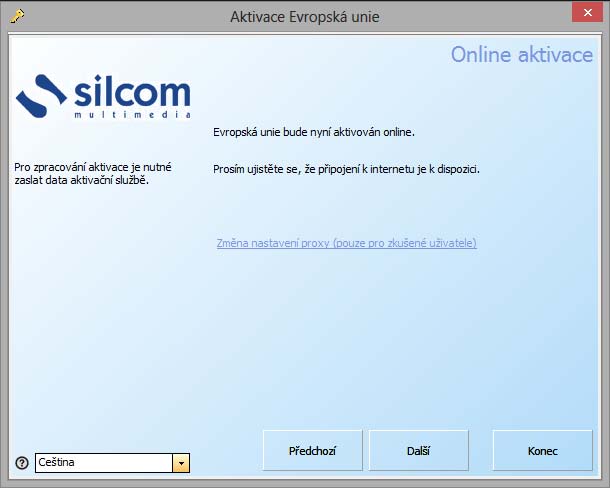 Krok 3.
Krok 3.
Klikněte na tlačítko "Další".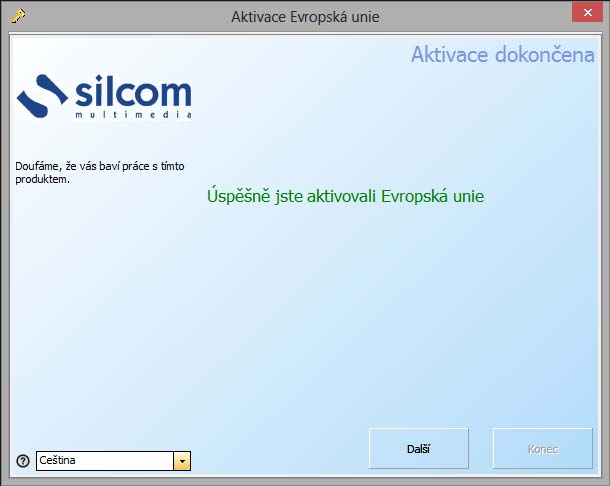 Krok 4.
Krok 4.
Pokud jste vložili správné sériové číslo a proběhla online aktivace, úspěšně jste zaktivovali produkt. Kliknutím na "Další" je proces aktivace ukončen a automaticky se spustí program. - Deaktivace produktu
V případě výměny hardwaru (pracovních stanic) je nutné nejprve deaktivovat programy na původních stanicích, aby mohly být programy následně znovu aktivovány na nových stanicích. Deaktivací dojde k uvolnění původního sériového čísla, které tak může být použito pro aktivaci na nové stanici.
Pro deaktivaci programu na pracovní stanici postupujte následovně:
-
Spusťte program a poté stiskněte kombinaci kláves Ctrl + Alt + L - otevře se Prohlížeč licencí:
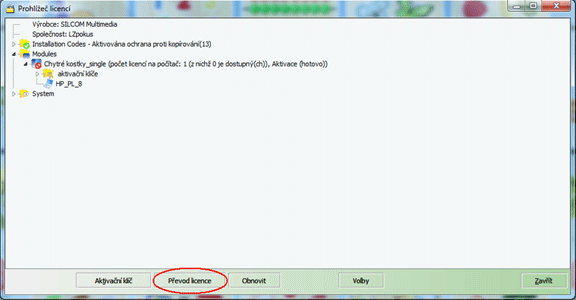
- Stiskněte tlačítko Převod licence (viz obrázek) a poté postupujte podle pokynů na obrazovce.
Tento postup je potřeba zopakovat na každé stanici, která je určena k vyřazení. Pokud škola nezajistí tento způsob deaktivace licence programů, bude licence zablokována. Případné odblokování na aktivačním serveru manuálně je zpoplatněná služba.
-
Spusťte program a poté stiskněte kombinaci kláves Ctrl + Alt + L - otevře se Prohlížeč licencí:
Pokud máte další dotazy ohledně aktivace a spuštění programu, nebo v případě technických problémů se na nás rovněž neváhejte
obrátit.
Kontakt: tech@silcom-multimedia.cz
PDF soubor s popisem instalace a aktivace produktu (single instalace) můžete stáhnout zde -> instalace-a-aktivace-produktu-single.pdf